Introduction
Welcome to your personal guide of using GKPI-HSE application.
The GKPI-HSE Application will help the safety department of GKPI to manage request, plan, track progress and generate various reports of HSE Observations, Incident, Near miss, Medical case, Corrective & Preventive Action Items, etc. in the application. This software will provide an easy to use, effective and better way to manage over all activities performed in the entire safety life cycle.
KEY FEATURES
- Track entire life cycle of HSE Observations, Incident, Near miss, & Corrective & Preventive Action Items with the help of report number.
- Record injuries, illness, near misses & incidents release all within one single system.
- Give your employees the ability to record and report HSE Observation, Near-miss & Incidents anytime, anywhere using the mobile app.
- Significant reduction in waiting time.
- Facility to implement corrective & preventive actions.
- Better decision making support.
- Perform in-depth risk and root cause analysis.
- You can assign and track corrective actions from your desktop or mobile device.
- Statistics and reports at a click enabling to track productivity at various stages.
- Personalized dashboard to provide quick and detailed analysis.
- Custom dashboard to view all the necessary information, component wise, in one place with graphical representation.
SCREEN BUTTONS AND THEIR FUNCTIONALITY
| Buttons | Name | Description |
|---|---|---|
 |
Check box | Allow to select multiple option. |
 |
Upload button | Click to upload attached images/ files. |
 |
Download button (pdf) | Download a single attachment/ report in pdf format. |
 |
Save button | To save a particular entry in a screen. |
 |
Edit button | Edit a single attachment/entry. |
 |
Delete button | Delete a single attachment/entry. |
 |
View button | View requests/ attachments. |
 |
Radio button | To select an option. |
 |
Date picker | Select date from calendar. |
 |
Attach button | To attach single file/ image. User shall be able to browse through the computer file system and select the file that needs to be attached. |
 |
Search button | To search the details in a particular report. |
 |
Reset button | Click to clear all the selection criteria and refresh report screen. |
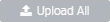 |
Upload All button | If multiple attachments were selected via the “Attach button”, then the user can click on “Upload All” button to upload all the images and files at a single go. |
 |
Save As Draft button | Save a report as draft which can be edited and submitted later. |
 |
Submit | If a particular action is performed and selected on the screen, then if Submit button is clicked then, entered data is saved and report will be submitted. |